By abdulcahtkj.blogspot.com
With Windows Server 2008, you have the option of performing a Windows Server Core
installation, which provides you with the minimum set of tools to run Windows.
You are provided with a kernel and a command l ine to manage the server. It is slim and
bare bones and allows you to configure Windows concisely. This typ e of installation is
perfect for a datacenter. I am really excited about this feature.
Installation
When you first run through the installation of W indows Server 2008, you have two
options for installation. They are:
Windows Server 2008 Enterprise (Full Installation)
Windows Server 2008 Enterprise (Server Core Installation)
The following eight screen shots (
Figures A-H
) walk you through the installati on of
Windows Server Core which took approximately ten minutes to install.
Figure A
Figure B
Figure C
Figure D
Figure E
Figure F
Figure G
Figure H After the installation, the main window for your new installation appears a nd you are read y to login as shown in Figure I. The initial login is Administrator and blank password (Figure J). You are required to change the password and set an Administrator
After the installation, the main window for your new installation appears a nd you are read y to login as shown in Figure I. The initial login is Administrator and blank password (Figure J). You are required to change the password and set an Administrator
password on initial login.
Figure I
Figure J Now that you are logged in (Figure K), you are ready to configure the date, time, and time zone. In the command line type the following:controltimedate.cpl
Now that you are logged in (Figure K), you are ready to configure the date, time, and time zone. In the command line type the following:controltimedate.cpl
and set the options accordingly (Figure L).
Figure K
Figure L If you need to configure and change the keyboard layout and settings, type the following in the command window: control intl.cpl(Figure M).
If you need to configure and change the keyboard layout and settings, type the following in the command window: control intl.cpl(Figure M).
Figure M Let’s move on and change the server name. The default name is a bun ch of random
Let’s move on and change the server name. The default name is a bun ch of random
letters and numbers and I would like to change the name to a local standard. You can
view the current hostname by typing the following:
c:windowssystem32hostname Now let’s use the name ssw -svr15. We will perform this option in the command line(Figure O) by typin g the following: c:windowssystem32netdom renamecomputer %computername% /NewName:ssw -svr15
Figure N After choosing to proceed, the task completes successfully. You now need to reboot theserver using the shutdown command. For the proper syntax, type:
After choosing to proceed, the task completes successfully. You now need to reboot theserver using the shutdown command. For the proper syntax, type:
shutdown /?After reviewing the syntax, (Figure N) type the following:shutdown /r
(switch forshutting down and restarting the computer)
/t 10(wait 10 seconds to shutdown andrestart)/c “Changed Server Name”
(add comment of max 512 characters). They total
syntax will look as follows:
shutdown /r /T 10 /C "Changed Server Name"
Figure O Let’s now configure our networking so we can join this server to a domain. In order tosee what interface you have to configure, (Figure P) type netsh interface ipv4 show interface
Let’s now configure our networking so we can join this server to a domain. In order tosee what interface you have to configure, (Figure P) type netsh interface ipv4 show interface
Figure P The Local Area Connection that we are going to configure has an index value of two.
The Local Area Connection that we are going to configure has an index value of two.
Let’s proceed and configure TCP/IP for this connection. (
Figure Q) Type the following command to set the TCP/IP information:
netsh interface ipv4 set address name="2" source=static
address=192.168.1.199 mask=255.255. 255.0 gateway=192.168.1.1
Figure Q Follow the same example to configure DNS (Figure R):netsh interface ipv4 add dnsserver name="2" address=192.168.1.1 in
Follow the same example to configure DNS (Figure R):netsh interface ipv4 add dnsserver name="2" address=192.168.1.1 in
dex=1
Figure R If you typeipconfig /all, you will see the newly added information (Figure S).
If you typeipconfig /all, you will see the newly added information (Figure S).
Figure S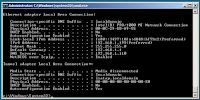 Let’s join it to a domain! In order to perform this function, we will take advantage of thenetdom.exe. (Figure T) The syntax is as follows:netdom join ssw -svr15 /domain:watchtower /userd:Administrator/passwordD:Password01Note:Do not for get to reboot the server using the following command:shutdown /r /T 10 /C "Added to domain"
Let’s join it to a domain! In order to perform this function, we will take advantage of thenetdom.exe. (Figure T) The syntax is as follows:netdom join ssw -svr15 /domain:watchtower /userd:Administrator/passwordD:Password01Note:Do not for get to reboot the server using the following command:shutdown /r /T 10 /C "Added to domain"
Figure T As a final step , we should not forget to activate the server (Figure U) by typing thefollowing:slmgr.vbs -ato
As a final step , we should not forget to activate the server (Figure U) by typing thefollowing:slmgr.vbs -ato
Figure U This doesn’t even scratch the surface of what you c an do with a Windows Server Core
This doesn’t even scratch the surface of what you c an do with a Windows Server Core
installation but it begins to show you how powerful command line is with a small
Windows kernel. With the popularity of virtualization and server consolidation, havingthe ability to virtualize a server core installation an d attach a single role will become very popular with the datacenter.
Langganan:
Posting Komentar (Atom)







0 Response to "Install Windows Server 2008"
Posting Komentar